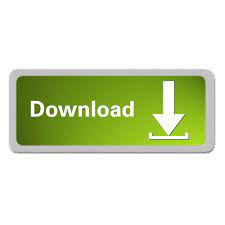

- #HIK CONNECT SETUP HOW TO#
- #HIK CONNECT SETUP INSTALL#
- #HIK CONNECT SETUP VERIFICATION#
- #HIK CONNECT SETUP SOFTWARE#
- #HIK CONNECT SETUP CODE#
If using an HDMI cable, simply align the prongs from the cable plug with the jack on the DVR and attach securely. How connect Hikvision DVR to laptop with HDMI?Īttach an audio/video cable to the back of the DVR. To check if this has worked browse to Network > Advanced > Platform Access.

Set your Preferred DNS Server so that it is the same as your IPv4 Default Gateway and set your Alternate DNS Server to 8.8.

#HIK CONNECT SETUP HOW TO#
RSPLs technical support manager Paul Colbert shows you how to set up Hik-Connect. Open the Main Menu by clicking the Cog icon and then browse to Network > TCP/IP. Hik-Connect really simplifies the process of connecting Hikvision CCTV sys.
#HIK CONNECT SETUP CODE#
It’s as easy as registering your customer an account, then scanning the QR code on the recorder. With this setup guide, you will no longer need any port forwarding. Go to Configuration > System > Camera Management > Click on the blue link next to the camera you wish to log into. How to setup Hik-Connect Hik-Connect is a new platform from Hikvision designed to make setting up remote access quicker and easier than using a DDNS or static IP. Go to Configuration > Network > Advanced Settings > Other. Log in using username and password of the recorder. Open up an Internet browser and type in the IP address of the NVR. Tap Configuration – Network – Advanced Settings – Platform Access to enter the Platform Access page. Input the device user name and the device password to login. Input the device IP address and press the Enter key on your keyboard.
#HIK CONNECT SETUP INSTALL#
How can I install Hikvision on my laptop?.How can I access my Hikvision DVR remotely from my computer?.
#HIK CONNECT SETUP VERIFICATION#
The first time you do this on a new phone or tablet it will prompt you to enter the Verification Code that you created when you enabled Hik-Connect on your recorder in the first stage of this guide. Select the new device and as in the image above you will see a small preview appear in the bottom right corner.Ħ) Click on the black box in the bottom right corner and it will take you through to your camera feed. Once scanned press Add to confirm the new device.ĥ) You will now see your device list. Follow this process through as instructed by the app.ģ) Once you have logged in press the + Icon in the top right corner, highlighted on the image below, and then select Scan QR Code.Ĥ) Your phone or tablet camera will now switch on, use this to scan the QR code displayed on the Platform Access menu as shown in the first part of this guide. The next step is to register for a Hik-Connect account and add the recorder to it.ġ) On your phone or tablet install the Hik-Connect app.Ģ) Select your Region, press Login and then Register. If you see a Status of Offline please take a look at this guide to fix that issue before continuing.ġ) Open the Main Menu by clicking the Cog icon and then browse to Network > Advanced > Platform Access. You will then be prompted to create a Verification Code, set this as something memorable and please make a note of it as you will need it again shortly.ģ) You should hopefully now see a screen like the one below. Please look at the images below to identify which version you are using and follow the relevant instructions.ġ) Right click and select Menu and then browse to Configuration > Network > Platform Access.Ģ) Tick the Enable box.
#HIK CONNECT SETUP SOFTWARE#
The first step of this process is slightly different depending on which version of the Hikvision software is installed on your recorder.
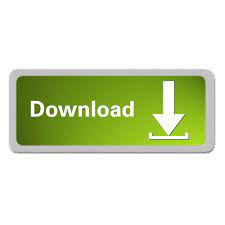

 0 kommentar(er)
0 kommentar(er)
